Das folgende zeigt das Haupt-Desktop-Fenster der Anwendung mit einem einzelnen geöffneten Dateiauswahlfenster und dem Kontextmenu einer ausgewählten Datei, angezeigt durch einen Rechtsklick darauf:
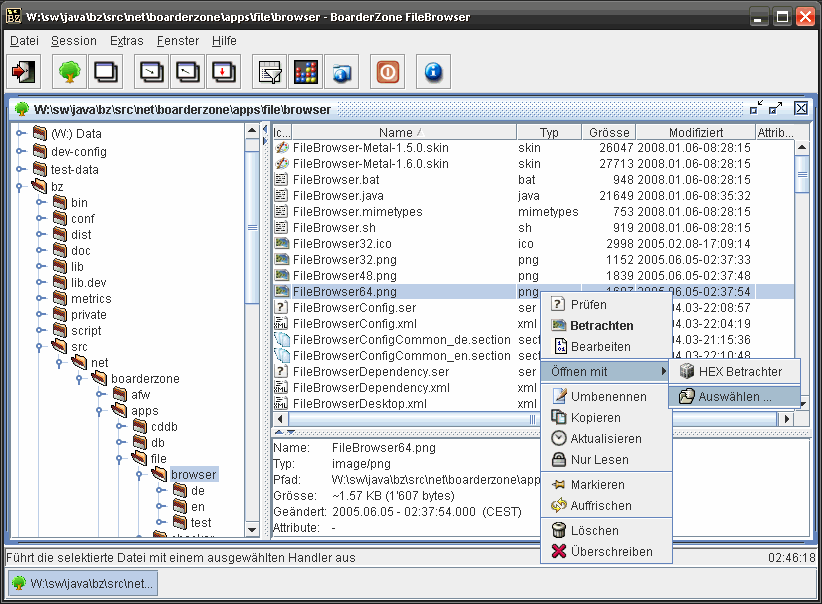
Der linke Bereich des Browsers bietet Zugriff auf die Verzeichnishierarchie,
wobei auf oberster Ebene alle konfigurierten Wurzelverzeichnisse liegen. Der
dort angezeigte Name wird vom unterliegenden Betriebssystem geliefert und
kann manchmal vom Namen abweichen, welcher in der zugehörigen Einstellung
roots spezifiziert ist (im gezeigten Beispiel wurde das
Verzeichnis „
W:/
“ konfiguriert, während für
diesen Baumknoten „
(W:) Data
“ angezeigt wird ...).
Auswahl eines Knotens im Baum links wird den Inhalt dieses Verzeichnisses im Bereich rechts oben auflisten. Dabei werden nur Einträge angezeigt, welche nicht Verzeichnisse sind (also Dateien, Verknüpfungen oder was sonst noch vom Dateisystem ermöglicht wird auf dieser Plattform). Die hier angezeigte Information entspricht dem vom Dateisystem gelieferten, zusammen mit einem Hinweis auf den FileHandler, welcher für diese Datei verwendet wird, dem Icon des FileHandlers.
Die Spalten der Tabelle in diesem Bereich können durch Anklicken, Ziehen und Fallenlassen einer Kopfzelle neu arrangiert werden. Diese Anpassung wird beim Schliessen des Fensters gespeichert und dann für neue Fenster verwendet.
Ein einzelner Klick auf einen Spaltenkopf im Dateiinformationsbereich wird die Dateien entsprechend der Information in dieser Spalte neu sortieren, zunächst aufsteigend, dann absteigend (bei erneutem Klick).
Doppelklick auf den Trennbereich zweier Spalten in der Tabellenkopfzeile wird die Spalte links davon so in der Breite anpassen, dass alle Informationen dieser Spalte angezeigt werden können, obne abgeschnitten zu werden.
Der rechte untere Bereich schliesslich stellt detaillierte Informationen über die gerade ausgewählte Datei oder das gerade ausgewählte Verzeichnis dar. Dies ist grundsätzlich die gleiche Information wie im Dateiinformationsbereich, jedoch in einer ausführlicheren Form. In Wirklichkeit wird sie vom FileHandler geliefert, der als einziger garantiert immer verfügbar ist, dem eingebauten Datei-Info Betrachter. Dieser Handler wird auch verwendet, um eine Datei zu öffnen, wenn für einen Dateityp kein anderer Handler konfiguriert ist.
Rechtsklick auf eine Datei in der Tabelle oder auf ein Verzeichnis im Baum wird ein Kontextmenu anzeigen, mit für das ausgewählte Objekt verfügbaren Operationen. Im Falle einer Datei wird die Standardaktion, welche bei Doppelklick zum Einsatz kommt, mit fetter Schrift dargestellt. Das Beispiel oben zeigt das Menu mit geöffnetem Untermenu, welches den zusätzlichen Eintrag 'Auswählen ...' aufweist, welcher nur erscheint, wenn beim Rechtsklick die SHIFT Taste gedrückt wurde. Die normale Konfiguration sollte so eingrichtet sein, dass die manuelle Selektion von FileHandlern für gewöhnlich nicht notwendig sein sollte.
Die Kontextmenus für Dateien und Verzeichnisse unterscheiden sich leicht, wie folgendes Bild des Menus auf einem Verzeichnis im Baum illustriert:

Im Folgenden ist eine Beschreibung der Kommandos in diesen Menus und die Unterschiede, wenn auf einer Datei oder einem Verzeichnis ausgeführt:
Tabelle 2.1. Aktionen auf Dateien und Verzeichnissen
| Verz. | Datei | Kommando | Taste | Beschreibung |
|---|---|---|---|---|
| ja | nein | N/A | Browsen |
Öffnet ein neues Dateiauswahlfenster mit dem ausgewählten Verzeichnis als einzigem obersten Baumknoten, womit nur die Navigation darunter möglich bleibt. |
| ja | ja | F5 | Auffrischen |
Frischt die Informationen des ausgewählten Eintrags auf. Im Falles eines Verzeichnisses werden dessen untergeordnete Knoten im Baum validiert und die Tabelle der enthaltenen Dateien aktualisiert. Bei Dateien wird bloss die entsprechende Zeile in der Tabelle aufgefrischt, zusammen mit der Detailinformation. |
| ja | nein | Insert | Neues Verzeichnis |
Erzeugt unter dem ausgewählten Verzeichnis ein neues Unterverzeichnis. Fragt zuerst den Namen für das neue Verzeichnis ab, bevor versucht wird, dieses zu erstellen. |
| ja | nein | CTRL-Insert | Neue Datei |
Erzeugt eine neue leere Datei im ausgewählten Verzeichnis mit Null Bytes. Fragt zuerst den Namen für die neue Datei ab, bevor versucht wird, diese zu erstellen. Der Name, welcher dieser Datei zugewiesen wird (oder vielmehr dessen Erweiterung), bestimmt in der Folge über die unterstützten Operationen auf dieser neuen Datei (resp. welche FileHandler sich imstande fühlen damit umzugehen). Abhängig vom FileHandler kann es sein, dass eine solche leere Datei nicht unterstützt ist und beim Öffnen mit diesem Handler zu einer entsprechenden Fehlermeldung führt. |
| ja | nein | SHIFT-Insert | Neue Datei aus Zwischenablage |
Erzeugt eine neue Datei im ausgewählten Verzeichnis mit dem aktuellen Inhalt der System-Zwischenablage. Zeigt einen Dialog zur Auswahl des Formats der vorhandenen Daten in der Zwischenablage. Fragt danach nach dem Namen für die neue Datei, bevor versucht wird, diese zu erstellen. Im Falle von Bilddaten entscheidet die Dateinamenserweiterung über das Format, in welchem das Bild in die neue Datei gespeichert wird. Zur Zeit ist bekannt, dass die folgenden Formate unterstützt werden: .png, .jpg und .bmp (letzteres zumindest unter Windows). Diese Liste kann ändern, je nach Konfiguration der Java Laufzeitumgebung. |
| ja | nein | CTRL-SHIFT-Insert | Neue Datei aus Vorlage |
Erzeugt eine neue Datei aus einer ausgewählten Vorlage. Zeigt einen Dialog zur Auwahl der Vorlage an, fragt nach dem Namen für die neue Datei und versucht schliesslich, die neue Datei im ausgewählten Verzeichnis zu erstellen. |
| ja | ja | CTRL-C | Markieren |
Markiert die ausgewählte Datei oder das ausgewählte Verzeichnis für nachfolgende Operationen. Dies kann z.B. „Hierher kopieren“ sein, wie unten beschrieben. Der so markierte Pfad steht in allen Dateiauswahlfenstern der gleichen Anwendung zur Verfügung. |
| ja | nein | N/A | Markierung Info |
Zeigt den Datei-Info Betrachter für den markierten Pfad an. Kann dazu verwendet werden, um vor einer Operation den korrekten Pfad zu verifizieren. |
| ja | nein | N/A | Entmarkieren |
Setzt den markierten Pfad zurück, so dass danach keiner mehr markiert ist. Kann verwendet werden, um versehentlichen Operationen vorzubeugen, nachdem die gewünschten Operationen darauf ausgeführt wurden. |
| ja | nein | CTRL-V | Hierher kopieren |
Kopiert die markierte Datei oder das markierte Verzeichnis so in das ausgewählte Verzeichnis, dass es danach diesem direkt untergeordnet ist. Repräsentiert der markierte Pfad ein Verzeichnis, so wird dieses rekursiv kopiert. Der markierte Pfad ist nach dem Kopieren der gleiche wie davor. |
| ja | nein | N/A | Hierher verschieben |
Verschiebt die markierte Datei oder das markierte Verzeichnis so in das ausgewählte Verzeichnis, dass es danach diesem direkt untergeordnet ist. Repräsentiert der markierte Pfad ein Verzeichnis, so wird dieses rekursiv verschoben. Setzt den markierten Pfad nach erfolgreicher Ausführung zurück. Funktioniert auch, wenn Quelle und Ziel auf unterschiedlichen Dateisystemen liegen, wobei in diesem Fall die Inhalte (Datei für Datei) zuerst kopiert und danach gelöscht werden. |
| ja | ja | Delete | Löschen |
Löscht den ausgewählten Eintrag vom Dateisystem. Erfolgt rekursiv im Falle eines Verzeichnisses. Dies führt bloss eine Löschoperation des Dateisystems durch, der solcherart gelöschte Eintrag kann entsprechend von dafür gedachten Werkzeugen wiederhergestellt werden. |
| ja | ja | SHIFT-Delete | Überschreiben |
Überschreibt den ausgewählten Eintrag mit Zufallsdaten und löscht danach den zugehörigen Dateisystemeintrag. Erfolgt rekursiv im Falle eines Verzeichnisses. Kann verwendet werden, um die Wiederherstellung solcherart gelöschter Dateien durch dafür gedachte Werkzeuge zu verhindern. Hinweis: Diese Funktion verwendet die standard Java Klasse java.io.RandomAccessFile. Diese ist so dokumentiert, dass sie Mechanismen bietet um sicherzustellen, dass bei Bedarf Daten wirklich auf Disk geschrieben werden, unter Umgehung von Caching-Mechanismen des zugrunde liegenden Datei- sowohl auch des Betriebssystems. Dies sollte für die meisten Fälle ausreichende Sicherheit bieten, kann aber in speziellen Situationen nicht angebracht sein. |
| nein | ja | (SHIFT-)Enter | Öffnen ... |
Öffnet die ausgewählte Datei mit einem FileHandler für die angezeigte Operation (wie z.B. „Betrachten“ oder „Bearbeiten“). Dies öffnet ein neues Fenster mit der Benutzerschnittstelle des FileHandlers, um mit den Inhalten der Datei zu arbeiten. Weitere Informationen über die Möglichkeiten sollten in der Dokumentation des gewählten FileHandlers nachgeschlagen werden. Aktivierung dieses Kommandos über die Taste „Enter“ öffnet die Datei im standard FileHandler für diesen Typ, wahrend die Verwendung von „SHIFT-Enter“ einen Dialog anzeigt, woraus der zu verwendende FileHandler gewählt werden kann. |
| (ja) | ja | F2 | Umbenennen |
Fragt nach einem neuen Namen für den ausgewählten Eintrag und versucht danach, den entsprechenden Dateisystemeintrag umzubenennen. Beanstandet dabei ungültige und bereits bestehende Namen. Für Verzeichnisse im Baum ist dieses Kommando nicht im Kontextmenu aufgeführt, sondern kann nur über die Taste erreicht werden. |
| nein | ja | SHIFT-C | Kopieren |
Erfragt einen neuen Dateinamen und kopiert die ausgewählte Datei in eine neue Datei mit ebendiesem Namen. Erstellt also eine Kopie der ausgewählten Datei unter einem neuen Namen aber im gleichen Verzeichnis. |
| nein | ja | CTRL-T | Aktualisieren |
Setzt die Zeit der letzten Modifikation der ausgewählten Datei auf die aktuelle Systemzeit. |
| nein | ja | CTRL-R | Nur Lesen |
Aktiviert den Schreibschutz der ausgewählten Datei. Kann nicht rückgängig gemacht werden, da Java dafür auf bestehenden Dateien keine Mechanismen anbietet. Der einzige Weg, aus einer schreibgeschützten Datei eine beschreibbare zu machen, besteht darin, die Originaldatei manuell zu kopieren (siehe oben). Das Kopieren überträgt den Schreibschutzstatus nicht. |